平常在学习一些东西或者研究一些东西的时候会整理一下然后发到博客网站上,然后编辑时候一般使用的都是markdown格式,然后图片的存储有时候就很闹心,开始用的公共图床,但是没几天不是图片失效了就是图床网站倒闭了,然后现在很多网站都加限制防外链的。就想着自己搭建个图床,费用不高,可玩性较高,最主要资源自主管控,没有那么多限制。
1环境的准备
-
PicGo:一个一个用于快速上传图片并获取图片 URL 链接的工具,支持目前市面上绝大部分的云服务厂商,例如:腾讯云COS,华为云COS等。 -
PicGo配置手册:http://cpasion-docs.gitee.io/picgo-doc/zh/guide/
-
-
腾讯云对象存储COS:先使用新用户的免费额度使用半年(180天),用于存储图片并提供在线访问。
2PicGo
安装PicGo(以Windows为例)
先下载PicGo的客户端安装包,找到对应的平台安装包然后下载。
下载链接:
-
GitHub:https://github.com/Molunerfinn/PicGo/releases (访问较慢) -
山东大学镜像网站:https://mirrors.sdu.edu.cn/github-release/Molunerfinn_PicGo/ (速度较快)
(我的电脑:Windows10,64位,故下载PicGo-Setup-2.3.1-x64.exe)
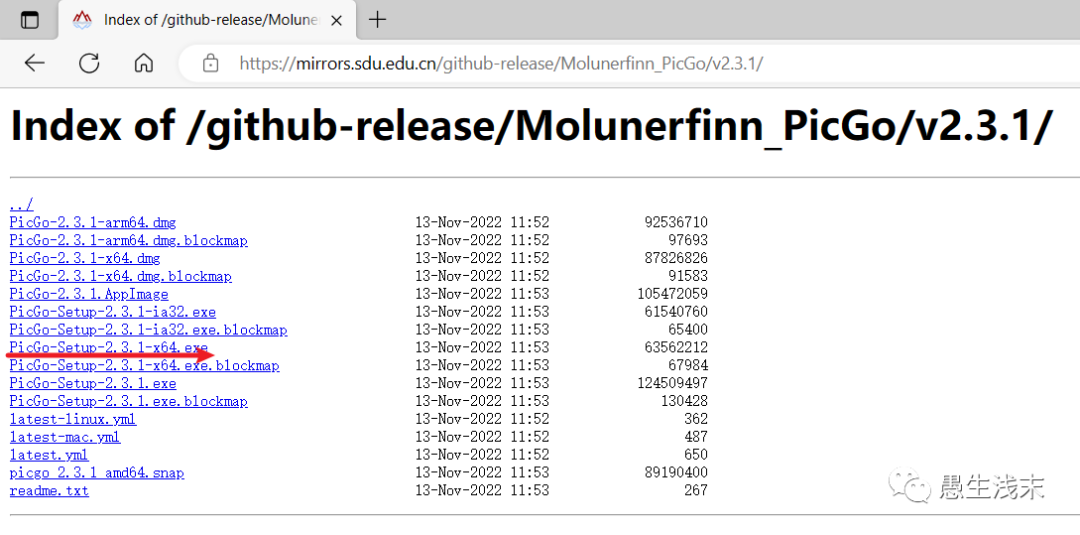
下载之后正常安装就可以了。
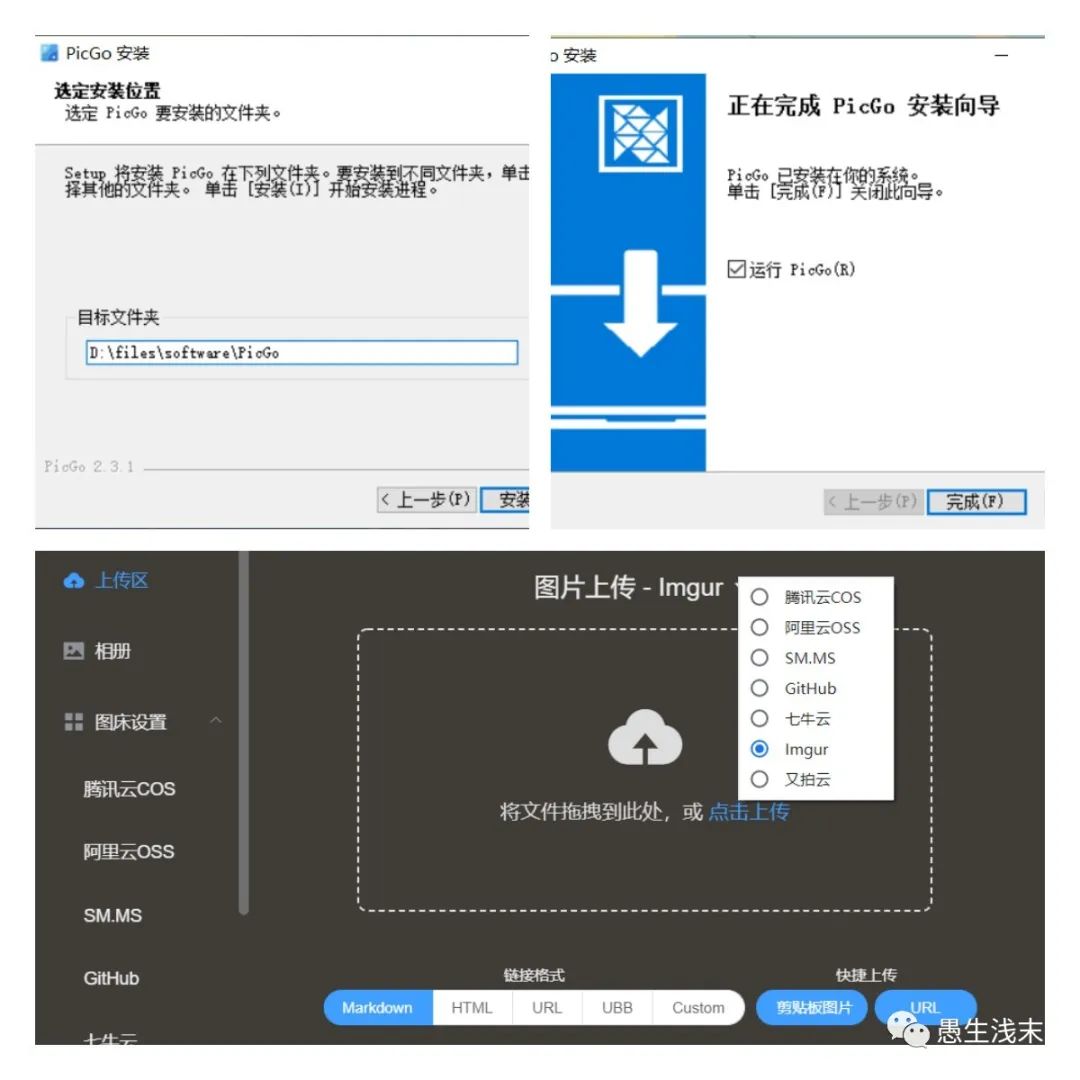
安装 webp 插件
PicGo 有很多好用的插件,帮助扩展功能,比如压缩图片、添加水印等等。这里添加一个webp插件,其他插件的使用也和webp插件的使用类似。
webp 插件会在图片上传前将图片转为 .webp 格式,它相比于传统的 .jpg、.png 等格式,同等体积质量更高,同等质量体积更小。图片经过压缩之后再上传至 COS,对于节省存储空间,节省流量都很有帮助。(土豪不在乎空间和流量的可以忽略)
打开 PicGo,进入插件设置,在搜索栏输入插件名字即可搜索并安装,非常方便:
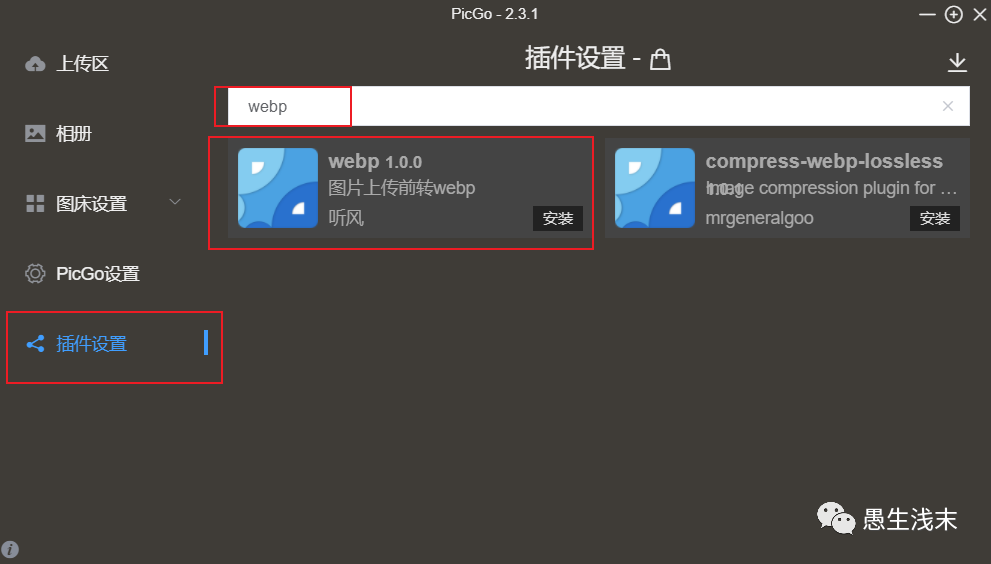
3COS 对象存储
官方介绍:
对象存储(Cloud Object Storage,COS)是腾讯云提供的一种存储海量文件的分布式存储服务,用户可通过网络随时存储和查看数据。腾讯云 COS 使所有用户都能使用具备高扩展性、低成本、可靠和安全的数据存储服务。
COS 通过控制台、API、SDK 和工具等多样化方式简单、快速地接入,实现了海量数据存储和管理。通过 COS 可以进行任意格式文件的上传、下载和管理。腾讯云提供了直观的 Web 管理界面,同时遍布全国范围的 CDN 节点可以对文件下载进行加速。.
它的特点是无目录层次结构、无数据格式限制,可容纳海量数据,支持 HTTP/HTTPS 协议访问。腾讯云 COS 的存储桶空间无容量上限,无需分区管理,适用于 CDN 数据分发、数据万象处理或大数据计算与分析的数据湖等多种场景。
实名认证新用户有六个月的免费体验服务(50GB 存储空间),活动地址:https://cloud.tencent.com/act/free?from=10680
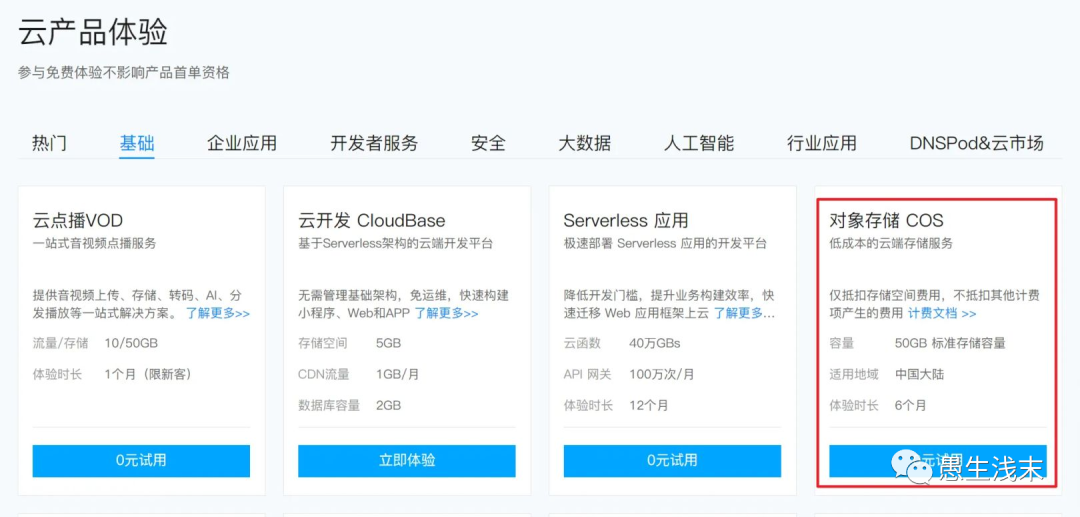
开通 COS
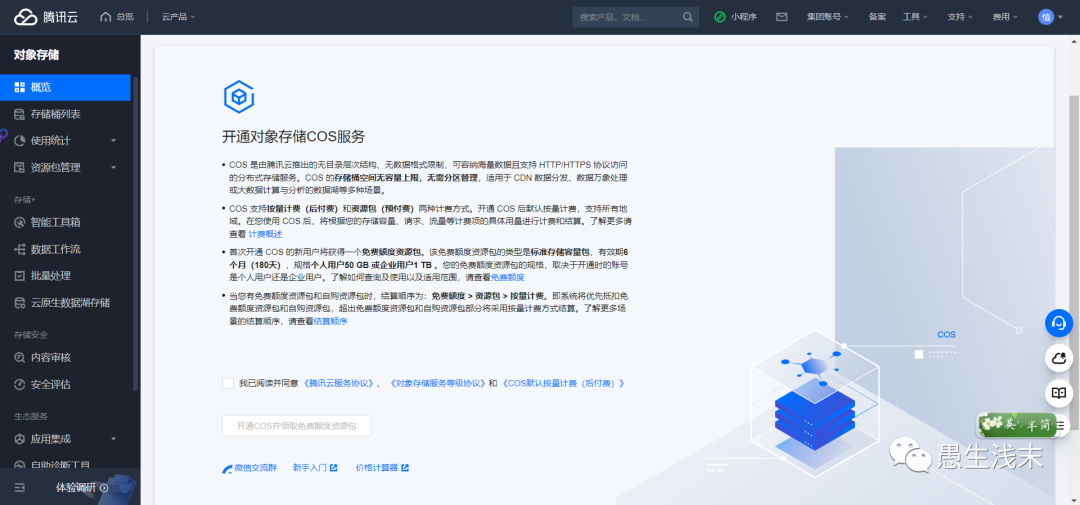
官网提供了非常友好的新手引导服务,可根据引导快捷开通和使用存储服务。
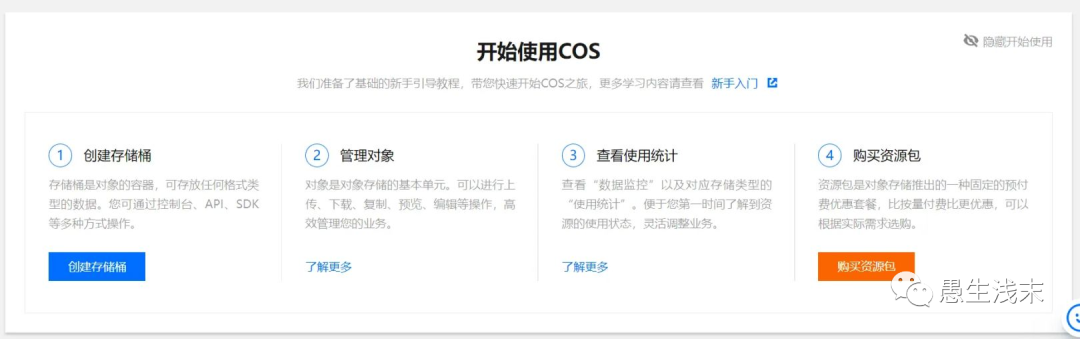
创建存储桶
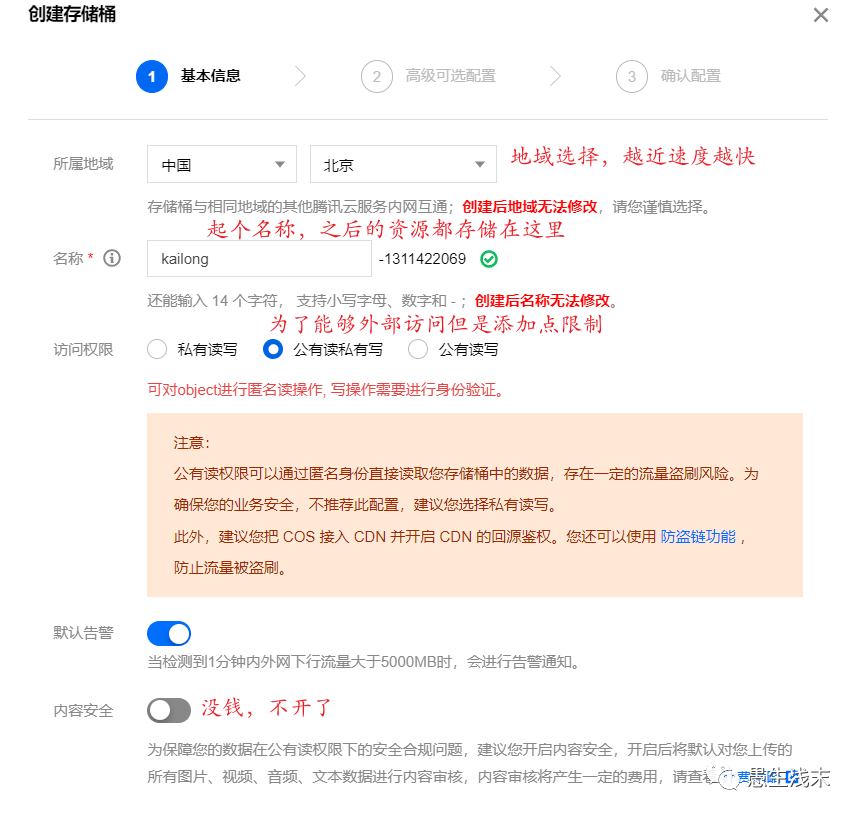

然后点击下一步,
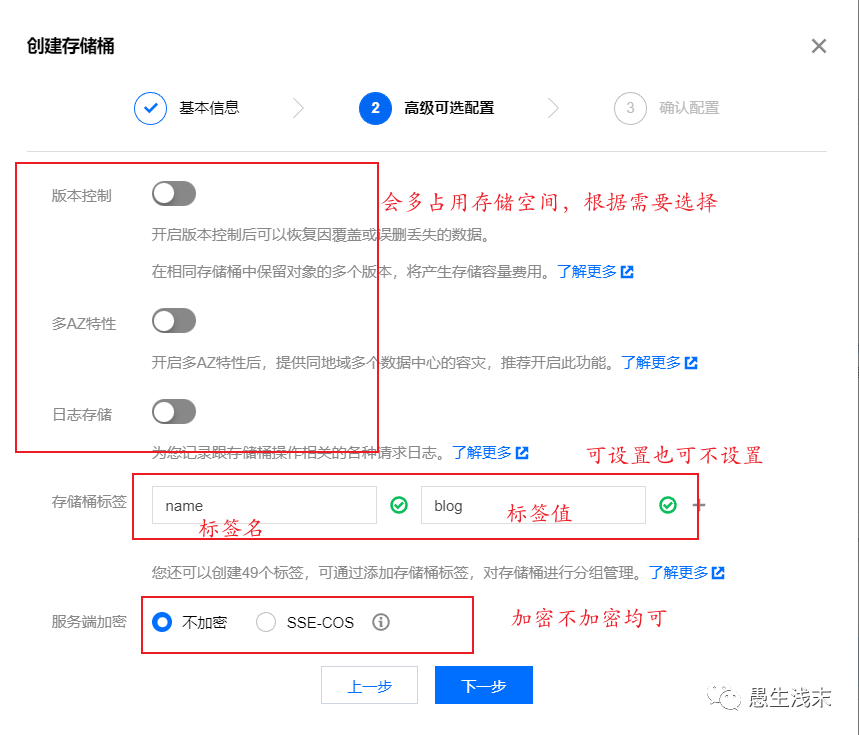
点击下一步,然后点击创建
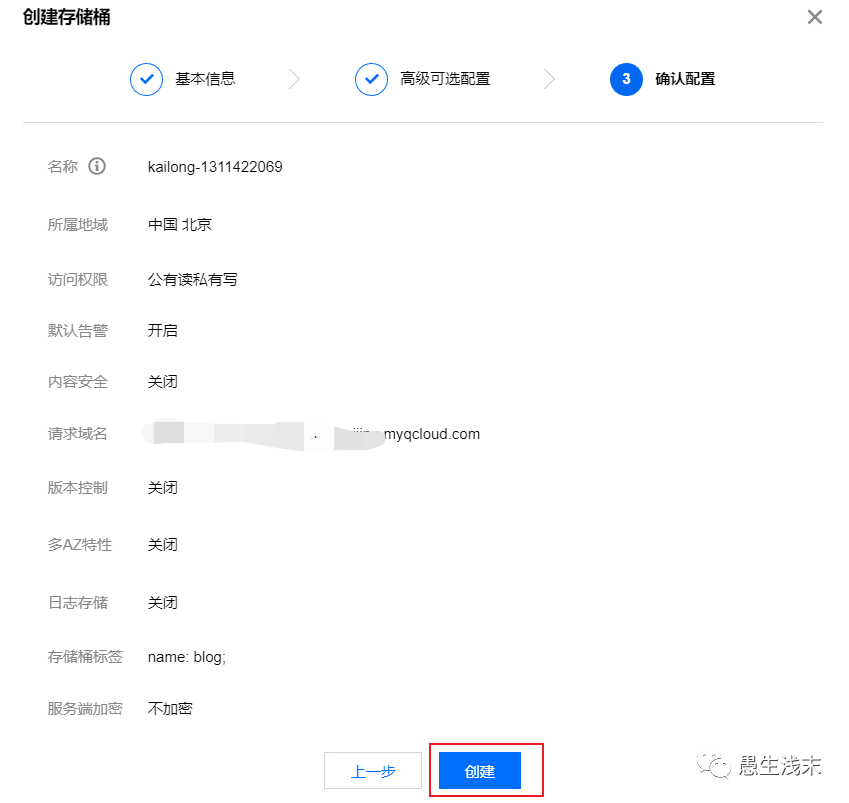
创建成功后,来到存储桶列表,记录下存储桶的名称,和所属地域的代号,如图示例,也就是 ap-beijing。

创建 API 秘钥
进入 【秘钥管理】 – 【访问秘钥】 – 【API 秘钥管理】,会提示是否使用子账号管理,可根据实际需要进行选择,这里直接使用主账号进行创建。
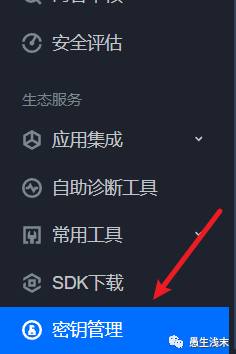
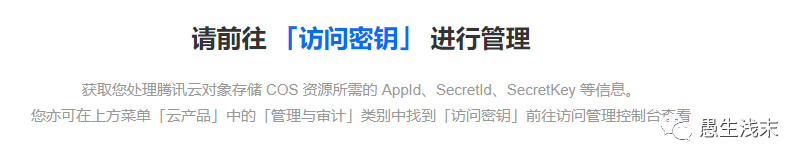
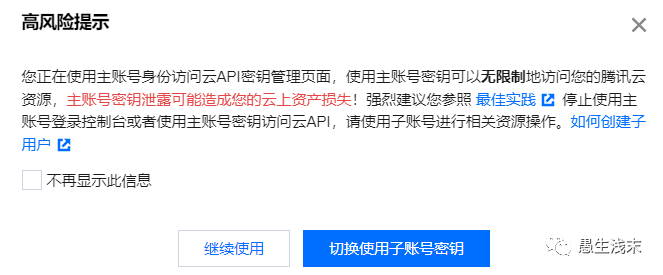
然后新建秘钥:


创建成功,将 APPID,SecretId,SecretKey 保存下来,非常重要,谨防外泄。
4配置 PicGo 图床服务
打开安装好的 PicGo 客户端,进入【图床设置】 – 【腾讯云 COS】,将上面保存的内容填写到配置中:
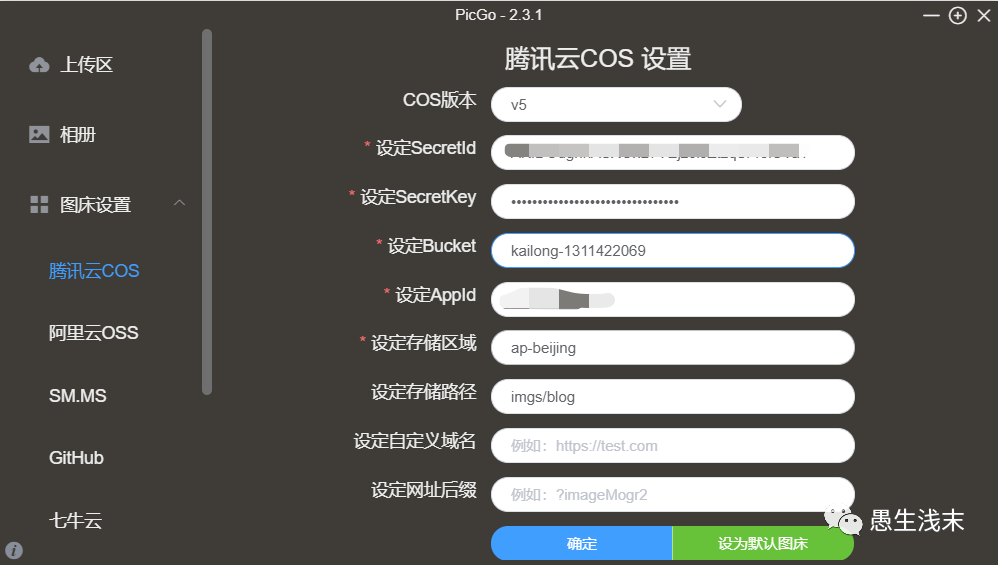
bucket:存储桶名
存储区域,例如ap-beijing
存储路径,比如img/
自定义域名(可留空),注意要加http://或者https://
存储路径,也就是图片上传后在存储桶内的目录结构,可根据需要填写。如果填写,存储桶会自动创建出对应的目录结构。注意要以 / 结尾。
然后点击确定,并设为默认图床。
然后,进入【PicGo 设置】,将【上传前重命名】、【时间戳重命名】打开,这样可以防止图片重名。
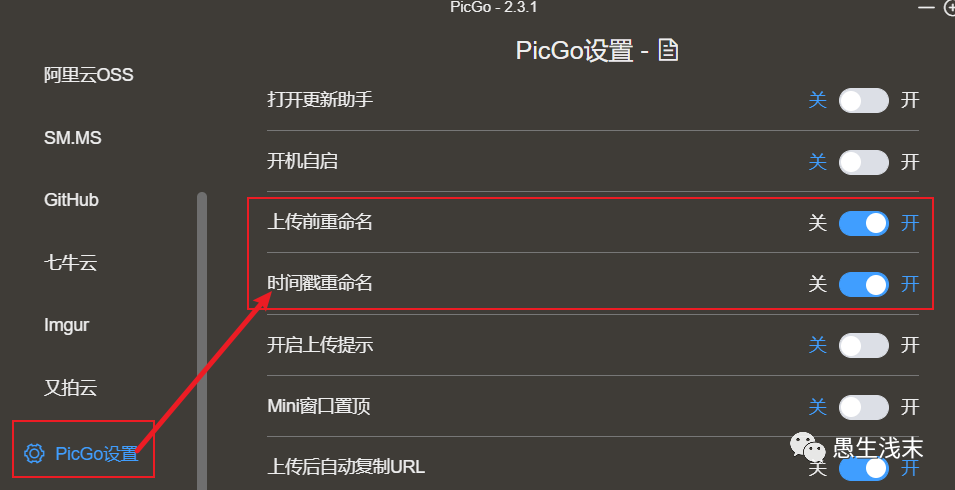
测试
打开 PicGo 上传区,选择本地的一张图片,然后上传。上传前会自动根据时间戳进行重命名,也可以自己修改:
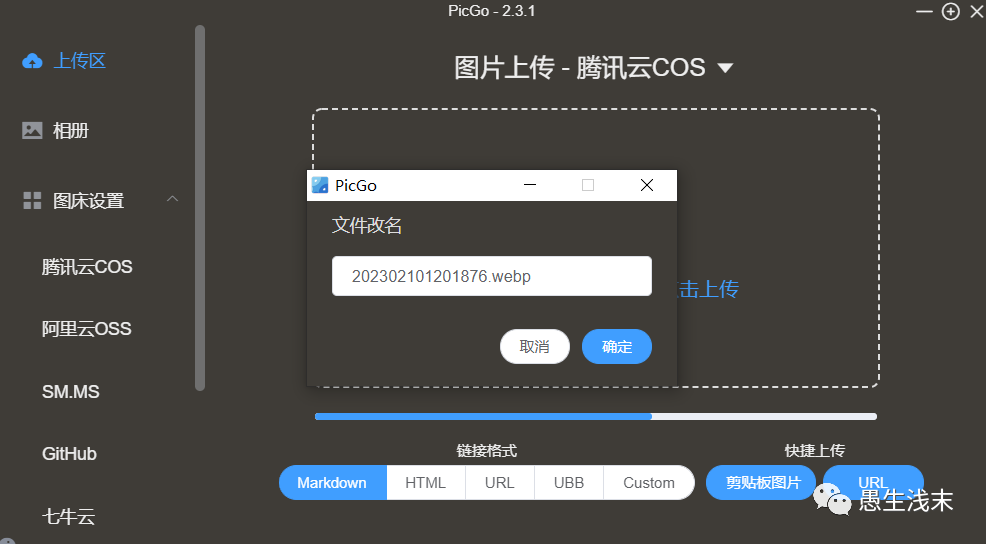
点击确定,图片就会进行上传了。
PicGo 的相册功能,会展示已经上传的图片,并提供了复制图片 url,编辑图片 url 和移除相册的基础操作。需要注意的是,仅仅是删除本地的数据,云端的图片不会受影响。
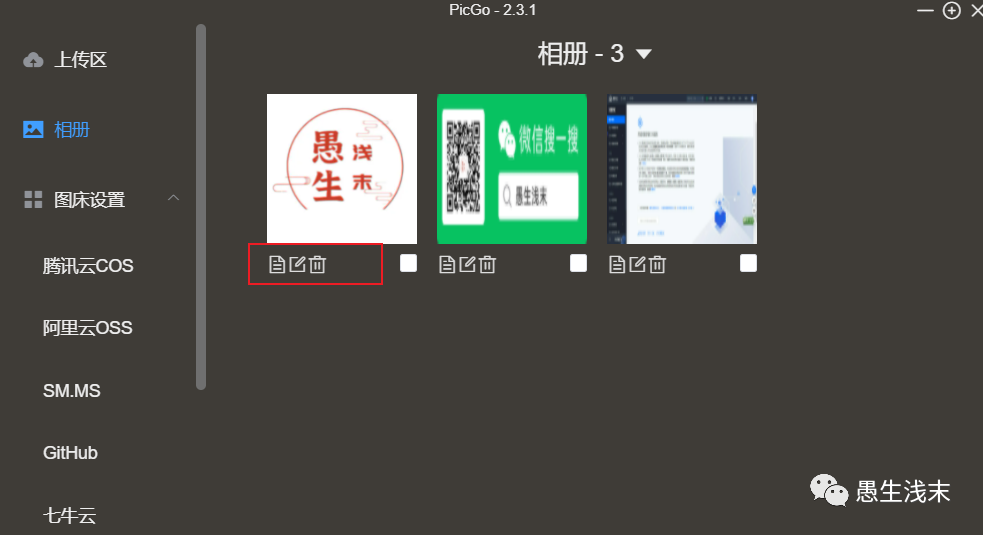
来到腾讯云 COS 控制台,进入对应的存储桶中,可以发现图片已经上传成功了:
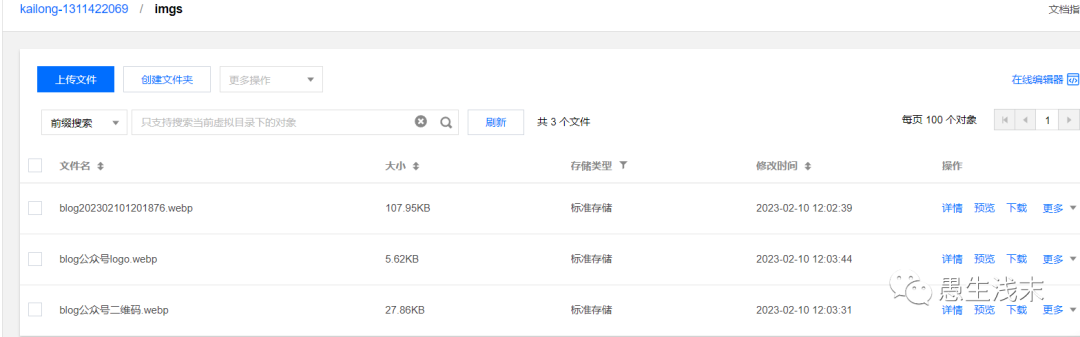
存储桶内的每个文件都会有一个唯一的访问地址,点击【详情】查看:
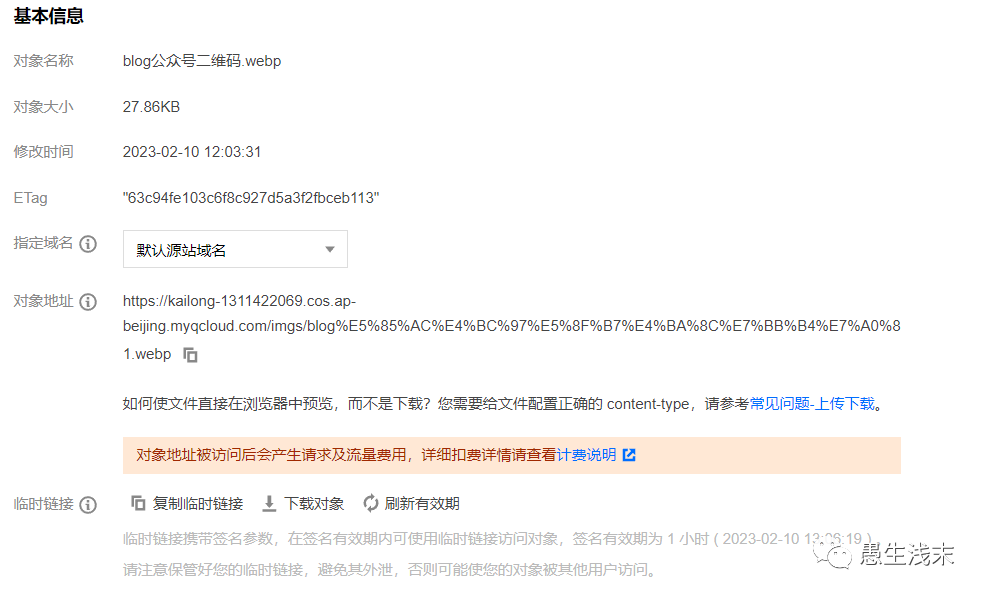
5Typora使用图床
平时我的编辑markdown文件的编辑器用的typora,然后在typora里设置一下就可以直接快速粘贴上传。
打开 Typora ,进入【文件】- 【偏好设置】- 【图像设置】,进行三个设置:
-
插入图片时,执行上传图片操作 -
上传服务采用 PicGo(app) -
设置 PicGo 程序的安装路径
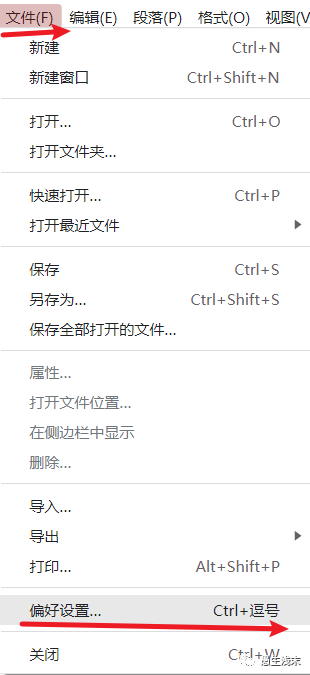
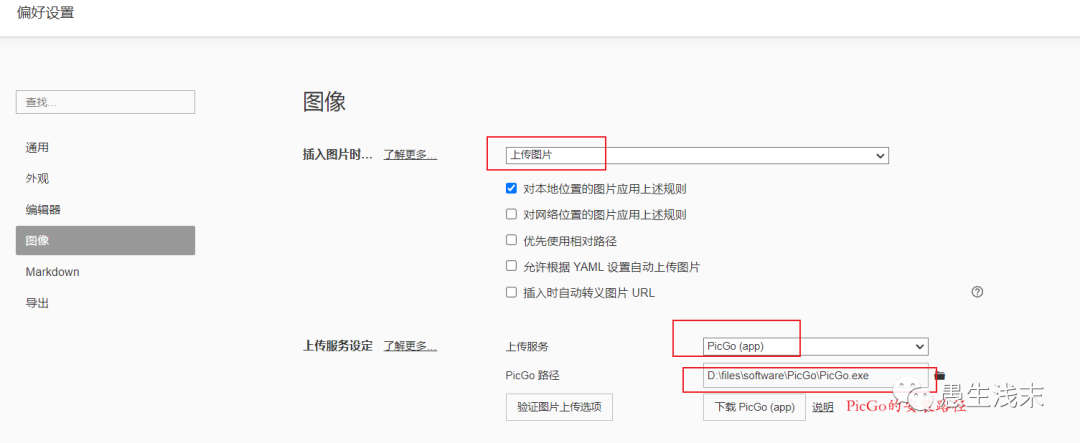
之后,当我们使用 typora 编写 md 文档,在插入图片时,会自动唤起 PicGo 客户端,并上传图片到目标平台
6总结
至此,基于腾讯云 COS + PicGo 搭建的图床服务就完成了。
搭建流程:
-
实名注册腾讯云账号,并开通 COS -
创建存储桶,创建 API 密钥 -
本地安装 PicGo 客户端工具,并根据需要配置插件 -
在图床设置中,将各项配置都填写正确 -
如有需要,还可以结合自己常用的其他工具,比如 Typora 等使用图床服务
本文转载来自:https://www.cnblogs.com/kohler21/p/17108475.html